Cascade 101
Logging In
Login to Cascade at http://cascade.emory.edu
- Use your Emory NetID and password
- For best results, use Firefox or Chrome as your web browser (for PC or Mac)
Base Folder View
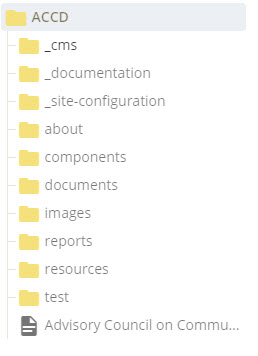
To access the your site in Cascade, click on the drop-down menu in the top lefthand corner and select your site's name.
You can click on a folder or its name to quickly expand its view; click on the arrow to the right of the folder's name to select it for further action. The folder view is an easy way to see and access the files and folders that make up the website. Note: once you open an individual web page for view, you can also use the website’s navigation elements to move through the site.
Note that your web pages may be contained in various subfolders, your images (JPG or GIF) are typically stored in a subfolder named /images, and your documents (PDFs) are typically located in a /documents folder.
To open a page to view or edit, click on any page name or icon to open it.
- Web Pages are shown with this icon:

- Files (PDF, .doc, .jpg) are shown with this icon:

Once you click on a page to open it, the View tab shows what the page will look like when it is published.
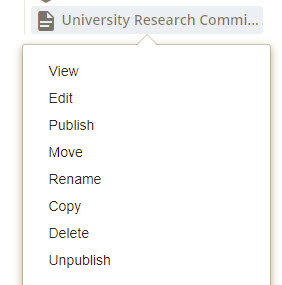
Click on the Edit tab to make changes.
WYSIWYG Editor
You can enter text and apply basic formatting such as bold, italics, headings, bulleted lists, etc. using the WYSIWYG toolbar. You can also use the toolbar to create links, add tables, and insert images. For more information, please refer to Hannon Hill’s official documentation:http://www.hannonhill.com/kb/WYSIWYG/
Learn more about basic page formatting in the Interior Pages > Basic Page section.Check the Folder Order of Pages
After you create a new page, it’s a good idea to check the folder order for your new page. The “new” Asset Factory you used may dictate what order your page gets created in. In most situations new items will be created last, but you can change this as needed. For best results, the index file for each folder should always be at Order #1.
Note: the Base Folder view in the left column shows the contents in alphabetical order. To see the numeric order of folder contents, you need to click on the arrow to the right of the folder name (not the folder name or folder icon) to open the folder for view in the central work screen.
In the left-hand column, click on the arrow to the right of the name of the folder (not a page or file) where you just placed your new file (from the Parent Folder step previously described). You may need to re-open the appropriate subfolder within the Base Folder first.
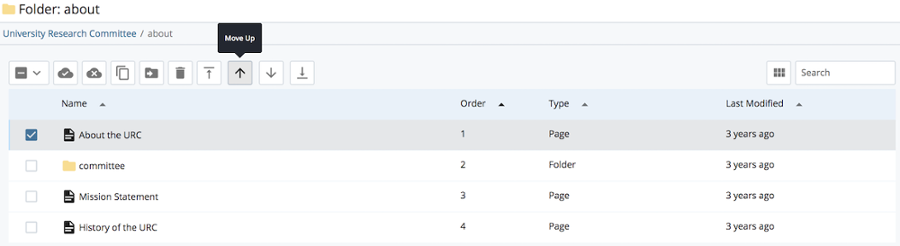
Now look at the file list in the right column of the screen. In the Order column, check to make sure the index page (in this example, it is titled "About the URC") is set at position 1. If it is not at 1, select the Order column, and then select the page you want to move. Use the arrows that appear above the Name column to move the page up or down to its desired position.
Please be aware that the folder and page order shown here is what determines the order of links that appear in your left-hand navigation bar. You can reorder other pages by clicking the up and down arrows in the Actions column.
Publishing
Publishing a Single Page or File
With a page or file selected and open, click on the Publish tab. Leave the default options as they are, then hit Submit.
Your request will be sent to the central publish queue and pushed out to the live site. To confirm when your page has been published, you can go to the Dashboard screen by clicking on the Cascade icon in the top lefthand corner and look under the Notifications heading for a confirmation message.
Publish Related Files (Images and Documents)
When you publish an individual page which links to a file such as an image or document, the system will automatically publish those related files along with your page when you publish it. You can also manually publish any individual files if desired.
Un-publish Option
In addition to regular publishing, you can also un-publish items from the live server. This is important to do when you are deleting an item from Cascade and you want those changes to be reflected on the live site as well.
Always remember: when moving, deleting or renaming files, you must unpublish first to remove out of date versions of your files that still exist on the live website!
To un-publish an item, select it and click on Publish as you would if you were doing a normal publish request. Then click on the radio button for Un-publish in the Publish Mode option.
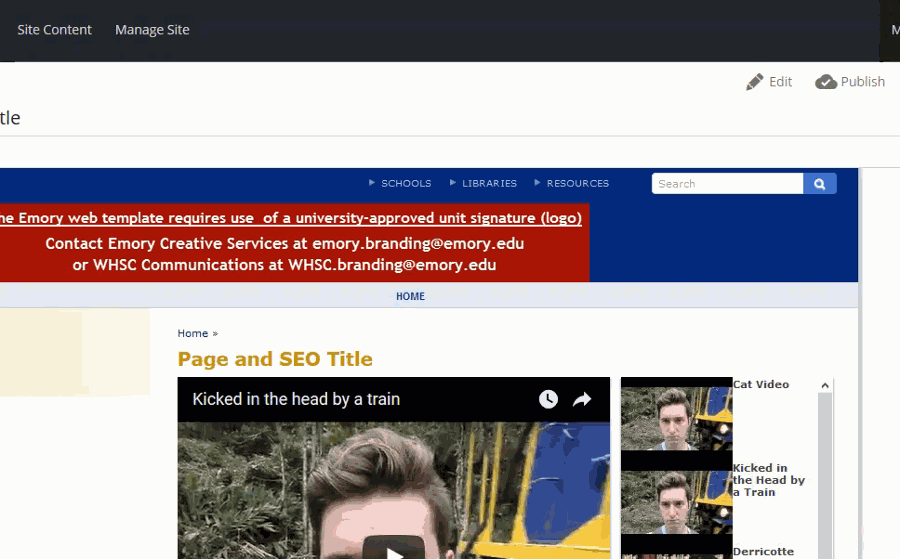
Deleting Items
Warning: deleting items may cause links to break! Always un-publish the item before deleting it in the CMS (see the Un-Publishing section of this document for more information). This option will remove the item from the live server first. If you delete an item from Cascade and don’t unpublish it, that item will continue to exist as on the live site and can still be by search engines, visitors’ bookmarks, etc. Also note: deleting pages named index may cause your navigation bars to break.
To delete an item:
- Click on its name from the Base Folder list to open it for view.
- Click on the More tab, and select Delete.
You will see a warning about un-publishing the item before deleting. If it is not already checked, check the box next to Un-publish.
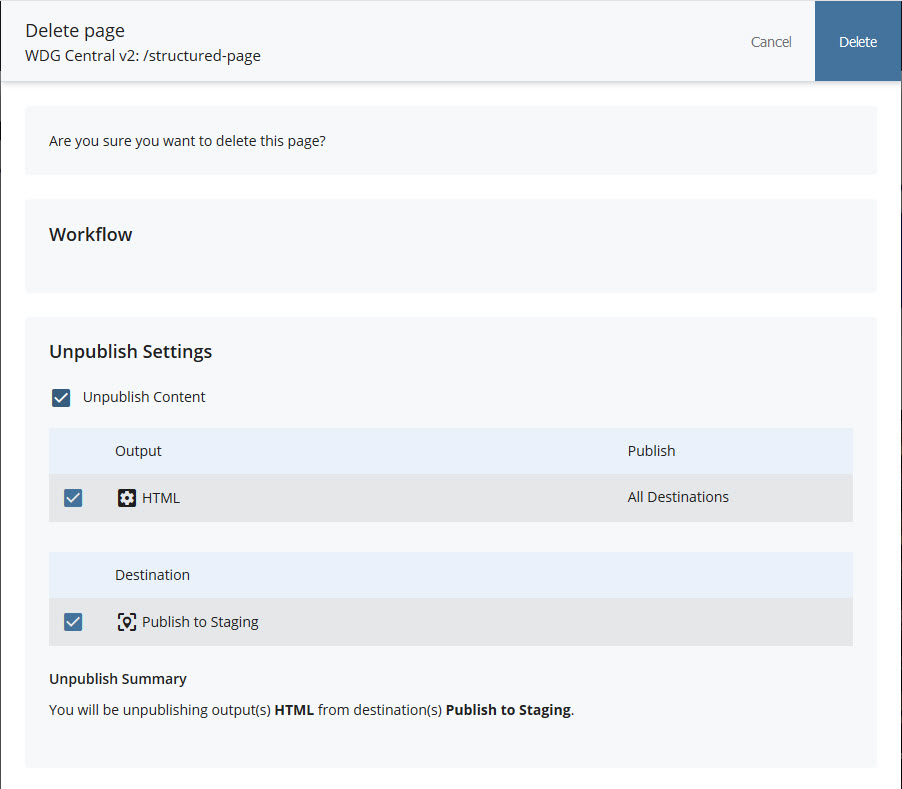
Hit Submit at the bottom of the screen to proceed with deleting and unpublishing your file.
Note: if you accidentally delete a needed asset from Cascade, you can check the Recycling Bin to restore it. For more information, view the following:
http://www.hannonhill.com/kb/Recycle-Bin/
Re-publishing Related Pages/Sections after Deleting
For best results, when you delete an item, you should also republish the page’s entire parent folder. The page you have deleted may be included in navigation bar or dynamic listings, which appear on multiple apges. If your item includes content that is shared across multiple website sections, you will need to republish all related pages/folders as well.
Moving and Renaming Items
Warning: moving or renaming pages or files may cause links to break! Moving pages, folders, or files, may also cause links to break. Please consider the following before you move or rename:
- In general, do not change the System Name for pages unless it is absolutely essential.
- Always un-publish the item before renaming it in the CMS
- Do not rename pages named index! This can cause your navigation bars to not work. Renaming pages may cause internal links to break on the live site, unless the entire site or all related pages/sections are republished too.
